Update 2022-05-21: The “Registry Add Method” instructions in this article are confirmed by Robert L and MOEJJ to be still working fine. This is the easiest and quickest method. If this method doesn’t work for you, scroll down for info on the “Rufus” method, “AveYo’s MediaCreationTool.Bat” method, and “editing Windows 10 bootable USB” method.
Update 2022-05-31: Confirmed the “Rufus” method works for a clean install on the SP3. An SP3 install doesn’t require a Windows 11 Key as it gets one from the system/hardware. The “Registry Add Method” is still the easiest/quickest for an in place upgrade.
Yes, you can upgrade a Surface Pro 3, Surface Pro 4, or Surface Pro 5 to Windows 11. Officially, the processor of the Microsoft Surface Pro 3 (SP3 / SP4 / SP5), is not supported by Windows 11. The SP3 / 4 / 5 meets all other requirements, TPM 2.0, Secure Boot UEFI, etc.
1. To allow an unsupported upgrade, add a single registry value.
[HKEY_LOCAL_MACHINE\SYSTEM\Setup\MoSetup]
“AllowUpgradesWithUnsupportedTPMOrCPU”=dword:00000001
Download the file. Unzip it.

View it with Notepad. Always preview registry modifications before installing.
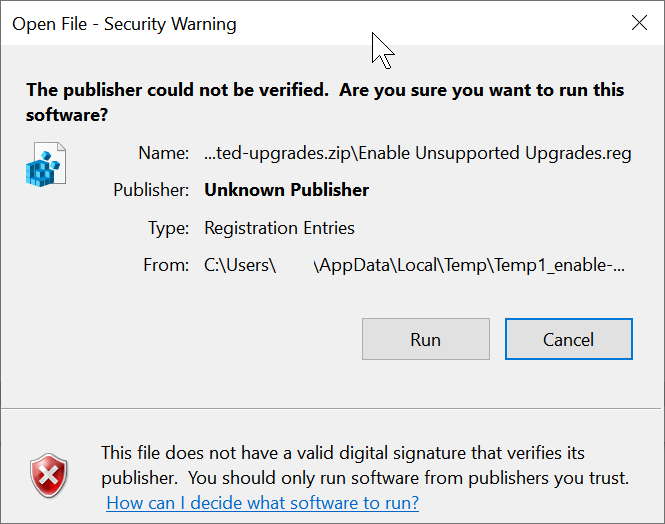
Then double click the .reg file to install the new registry value. Click Run.
2. Download and run the Windows Installation Assistant. Agree to the unsupported warning.

- Make sure to click the button Accept during the start of the install process that I acknowledge this computer isn’t supported, might be damaged, etc.

A few notes / caveats:
- Unsupported CPUs may not receive future updates Windows updates from Microsoft. “Devices that do not meet these system requirements will no longer be guaranteed to receive updates, including but not limited to security updates.” Right now unsupported CPUs are receiving updates. My SP3 is now a lab/test machine for me, so if it ends up in an unsupported state, that is fine. I can always downgrade it to Windows 10.
- Windows 11 doesn’t have any huge features that make it a extremely compelling upgrade.
- The Android Amazon Appstore could be a useful reason to upgrade.
- The SP3 is a great platform for testing out new Windows 11 features. So far all features/functions of the SP3 have worked for me under Windows 11.
- The same process will work on the Surface Pro 4 / SP4 and Surface Pro 5 / SP5, as their processors are also officially unsupported.
- The Home Button and Volume buttons didn’t work properly for me after the upgrade. The solutions was to go into Device Manager, System Devices, and remove all devices that started with the name “Surface”, i.e. “Surface Home Button”. After that I did “Action”, then “Scan for Hardware Changes”. The Home button and Volume buttons worked properly after that.

What keyboard is that? – This keyboard has extended the life and functionality of my 2014 SP3, and enabled it to be used in couch mode, due to it’s hinge. I love it. It’s the Brydge 12.3 Wireless Bluetooth Keyboard for Microsoft Surface Pro. This keyboard is compatible with the Surface Pro 4, 5, 6, 7 out of the box. If you are using the Surface Pro 3, contact Brydge so they can send you the hinge inserts for the SP3, which are of a slightly different thickness.

Alternative Methods –
Rufus Method: Use Rufus 3.18 to bypass Windows 11 system requirements during In-place Upgrades. https://www.ghacks.net/2022/03/04/rufus-3-18-adds-support-for-windows-11-inplace-upgrade-bypasses/
AveYo’s MediaCreationTool.bat Method: https://github.com/AveYo/MediaCreationTool.bat
“Editing Windows 10 bootable USB” Method: Method #3 outlined here: https://geekflare.com/install-windows-11-on-unsupported-pcs/ Caveat, described as “difficult and prone to errors”.
Did this work for you or not? Did one of the alternate methods work for you? Or have a question? Comment below.
As an Amazon Associate I earn from qualifying purchases.

Hi, great guide! I’ve upgraded my Surface Pro 3 to Windows 11 but the trackpad is not working properly. Clicks are not consistent (sometimes I get a right click), right click does not work with two finger click and the scroll also does not work. Maybe there are some settings to get all this working that I can’t find. How did the trackpad work out for you?
I just tested on both the Microsoft Surface Pro type Cover with Fingerprint ID Keyboard and the Brydge Bluetooth Keyboard. I don’t know where my original SP3 keyboard is.
* Left Click / Right Click (not tap), worked on both keyboards. Though I typically use one finger and two finger tap instead of the click, as I find it more accurate.
* Scrolling, via two finger swipe/drag. Both worked, I needed to change the Scrolling direction on the Brydge keyboard, to match the Fingerprint Keyboard, to “Down motion scrolls down”. This was under Bluetooth & Devices > Touchpad on Windows 11.
* Two finger tap worked on both, as a right click.
* One finger tap worked on both, as a left click.
* Zoom In / Zoom Out (2 finger stretch / 2 finger pinch), worked on both keyboards, though it provides a different application experience in Chrome, but it works.
* Task View (3 finger swipe left or right), only worked on the Microsoft Fingerprint keyboard
* 2 finger swipe – left /right, only worked on the Microsoft Fingerprint keyboard.
In Device Manager, under keyboard. I have 3 items listed. “HID Keyboard Device” (Twice), and “Surface type Cover Filter Device”. Under Mouse and other pointing devices, I have “HID-compliant mouse” listed 4 times (Surface Pro touchpad, Brydge Touchpad, Touchscreen, and External Bluetooth Mouse).
So overall I have no issues with Win11 and the trackpad, but I’m using the slightly newer version of the Microsoft Keyboard, except for the noted 3 finger swipes and 2 finger swipes left/right on the Brydge Keyboard.
Thank you for checking this. I got it working by removing my type cover from the device list then unplugging it and plugging it back in (or attaching it). Scroll and tap, both single and double worked after this.
Glad it started working for you. 🙂
When I get to install windows 11 it shows a message saying it isn’t available for this device and Exit is the only option. Any suggestions?
It sounds like the registry value to allow an unsupported upgrade is not installed. Click the run button after downloading, extracting it, and double clicking on the .reg file.
I got it to load by downloading the file to the pro 4.
Thanks
Awesome. Glad it worked for you.
Hello, any idea why Microsoft deems previous Surface CPUs as unsupported? I have SP4, and when I checked their page with supported processors, mine is listed as supported. But yet it still says it is incompatible with Windows 11.
Surface Pro 4 was Intel Core m3-6Y30, Intel Core i5-6300U, or Intel Core i7-6650U. None of those are listed on the supported processors list for Windows 11.
https://docs.microsoft.com/en-us/windows-hardware/design/minimum/supported/windows-11-supported-intel-processors
Hi.
I have three Microsoft Surface Pro 4 tablets (version 1724, with i5 processors) and tried Windows 11 on each of them. I had the following issue on all of them: the pointer of the Surface Pen was temporarily blinking or completely disappearing, despite the fact that the pen was still connected via Bluetooth. Seems to be a driver issue, but I did not find which driver was problematic. Had to go back to Windows 10. Did someone else have the same issue ?
With that exception, W11 works like a charm on Surface Pro 4 i5 tablets, even on the 4GB RAM versions. It is as fast as W10, but its simplified UI makes it more difficult to use on a tablet (for example, the performance setting (best endurance, recommended, best performance) cannot be changed as easy as in W10). Overall, W11 looks and works like a redesigned version of W10.
Kind regards
Pierre
Thanks for the insights. Very useful.
I haven’t tried the Surface Pen yet, but I’ll try it and see if I run into any issues on my SP3. I wonder if deleting the driver and letting it re-install will fix it like the volume / home buttons fix.
Have any of you experienced that windows won’t activate after installing windows 11? I also extracted the key from my surface pro 3 and entered it but windows still won’t activate.
I have only done the upgrade method rather than the clean install. The Windows activation carried over in the upgrade process.
Are you doing an upgrade from Win 10, or a clean install?
Thanks for the reply.
I couldn’t do the upgrade from windows update, I found another tutorial where you create an usb-key and rum the installer from there. I did select to keep nothing, maybe that’s why it didn’t activate. I’m about to restore win 10 and try again, we’ll se how it goes 🙂
Hi
I installed the registry update and am still not able to run the Windows 11 Installation Assistant. It complained that I have unsupported device. Any idea?
Which model Surface Pro? You may want to browse the registry with “regedit” to make sure that the registry key got added, or try adding manually.
I have the Surface Pro 5 (2017). Yes, I had checked the RegEdit and the entry is there … done both manually and also by via the .reg file.
It still says unsupported processor. Ive tried this download and adding it manually. I did not have an existing “mosetup” in my registry prior to adding this key. Should I try adding this in “BuildUpdate” ?
Installed through installation media method, everything working flawlessly, thankyou ocraz
Hello Orcaz,
I did like you said, I have checked the value in the register and it is present, I reboot my surface pro 3 and I still can’t upgrade to win11. I use the Windows11InstallationAssistant and I got the error not supporting win11.
ho un surface pro 4, ho eseguito la procedura ma niente continua a dirmi di non essere idoneo
Registry key was already present for me but upgrade doesn’t work
Kia ora,
I’ve followed your steps and the allow upgrades … value is now in the registry. Like a few posts above when I run the Windows 11 Installation Assistant (with or without admin) it says it doesn’t meet the requirements and only has an option to exit. Any thoughts? If you email me I can send screenshots if that helps.
Surface Pro 2017 (5) Win 10 pro, i7, 16gb RAM and 512gb SSD
I have posted an update at the top of the article, that this method is not working for multiple people recently. Can you confirm that TPM is enabled on your Surface Pro? Can you also try the BypassTPMCheck Registry entry as noted in this article? https://geekflare.com/install-windows-11-on-unsupported-pcs/
I did the registry add and at first it came up with a card reader error, Was using the built in sd card slot to install. When I removed it from device manager (after copying contents to desktop).
The install went thru but came up with a warning screen about updating not going to be supported yada yada and is currently now 59% complete.
Seems to be working but I’ll update this post if it fails.
Ok then, system is currently d/l latest updates and working just fine. Oh and yeah I’m talking about a SP3 2014 version.
Awesome. Thank you for the feedback and updates. Great to know that the registry add method still works fine. I have updated the start of the article to reflect this.
Tried it on SPRO 3, denied.
Thanks for the update. Please reply with an update if if either the “Rufus” method or “AveYo’ss MediaCreationTool.Bat” Method works for you.
correction, it installed. just had to click the button during the start of the install process that I acknowledge this computer isn’t supported, might be damaged yada yada yada. Sigh of relief to me. It’s a perfectly capable portable little computer, didn’t want to get shut out in 2k25, like I did on my RT.
Thanks for responding back. Glad it worked for you. Agreed, great to get some more life out of these awesome little devices.
Registry method didn’t work on SP5. Will try alt methods
Registry method didn’t work on SP4, will try Rufus.
Download the ISO on https://www.microsoft.com/software-download/windows11 and run the setup after the registry edit.
it work on my SP4 with the registry method.
Been running win11 for 2 months with no problems.
thanks
August 2023 Update: Windows 11 will install on a Surface Pro 4 (or older) but you have to combine some of the tricks above. Find an old USB drive 8GB or higher, and use the Media Creation Tool to create media. Also create the registry key in step 1. Then, run Setup.exe from the USB drive you created. Windows 11 will install, and present you with the warning about an incompatible CPU.
Worked Awesomely! It was almost easy given your directions. I was not real comfortable thinking I was going to brick my very valuable to me, SP pro X.
But a month later and all goood!
Win 11 is night and day better than 10. And I was pretty happy with 10. Just a whole lot simpler to personalize and operate. Vastly more responsive and astatically pleasing. First things I noticed was touchpad worked far better and the visuals were incredible.
Thanks, Ocraz!
(Thank stars you use your powers for good! snicker)